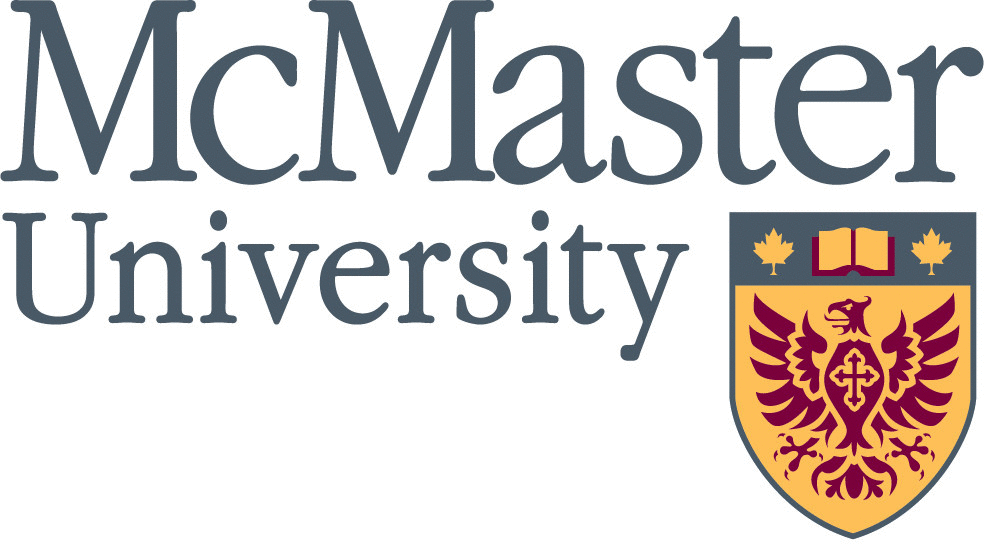Many MURA members continue to use their @mcmaster.ca email account after retiring.
Some of you have asked how you can limit spam or junk email (irrelevant or inappropriate email messages sent to a large number of recipients). You can turn on spam filtering in the Outlook Web App (OWA), a web-based service that lets you access your McMaster email account.
Go to OWA, sign in to your account, and follow these instructions: https://learn.microsoft.com/en-us/defender-office-365/anti-spam-policies-configure
Set your account to automatically direct spam to your ‘Junk E-Mail’ folder. Here’s how: From the ‘Options’ dropdown box at the top right of the page, select ‘See all Options’, and then choose ‘Block or Allow’ from the left menu bar. Select the ‘Automatically filter junk e-mail’ button, then scroll down and click ‘Save’.
It also can help to add what is called an ‘X-Spam-Flag’ which will filter many spam messages based on criteria that are frequently updated and tweaked by the University to capture messages that are likely to be spam. To do this, sign in to OWA, then add an X-Spam-Flag following these instructions.
If you still receive messages in your Inbox that you consider to be spam, you can add the sender’s address to a filter so that future messages from that address automatically go into your Junk folder. Using OWA, select the message, right-click on it and choose ‘Junk E-Mail > Add Sender to Blocked Senders List’. (Those who use the Outlook mail program will find similar options available.)
It’s important to check your Junk folder frequently, as it’s possible for messages to end up there that are not considered junk by you. When you find one, again using OWA, right-click on the message, choose ‘Junk E-Mail’, and click to add the sender’s address to your ‘Safe Sender’ list. Always check the contents of your Junk folder before emptying it to prevent losing legitimate messages.