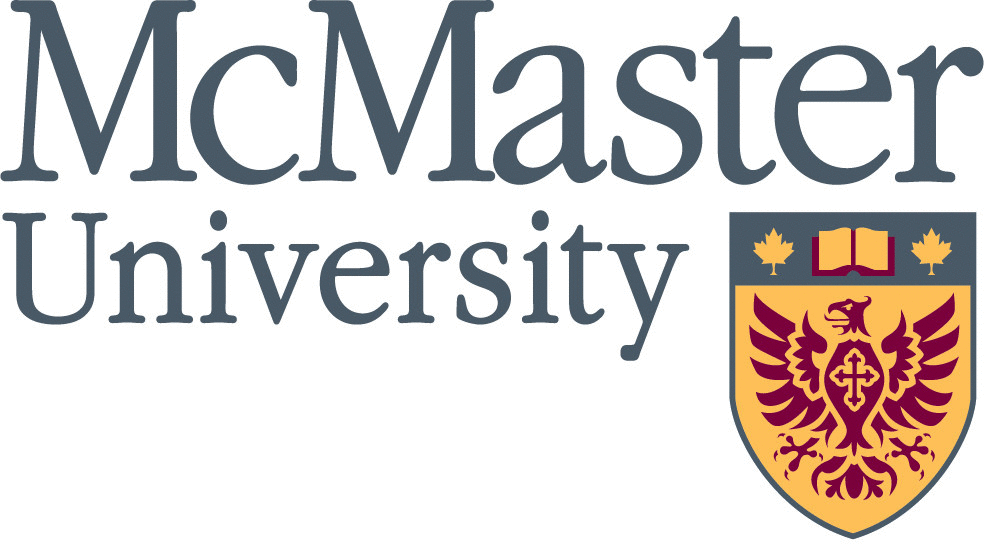- by Marianne Van der Wel
a) Web Caching
When you view a web page, the documents, images and computer coding are usually stored on your computer in an area called the “web cache”. This is done so that, if no changes have been made to the page, your computer does not reload the page each time you access it. This reduces internet traffic, and also allows you to quickly go back to a page you previously viewed. Most of the time this works well. However, sometimes a change made to a page is not detected right away, especially if the change is small or occurred shortly after you last accessed the page. In that case, you are not seeing the most up-to-date information.
computer coding are usually stored on your computer in an area called the “web cache”. This is done so that, if no changes have been made to the page, your computer does not reload the page each time you access it. This reduces internet traffic, and also allows you to quickly go back to a page you previously viewed. Most of the time this works well. However, sometimes a change made to a page is not detected right away, especially if the change is small or occurred shortly after you last accessed the page. In that case, you are not seeing the most up-to-date information.
There is a way to ensure the page is freshly loaded from the internet and not from the “cache” area on your computer. In Mozilla’s Firefox, click the "Reload" circular arrow to the left or right of the web address bar. For Microsoft (MS) Explorer click the "Refresh" double arrows to the right of the web address bar, as pointed out in the image below.
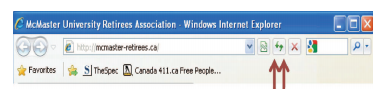
Chrome and Safari also have a similar feature. If reloading a single page doesn’t give you recent updates, you may want to clear (reset) the entire “cache” storage area. Please check your browser’s help pages for instructions.
For more information on web caching, see:
b) When All Else Fails, Use Help
In the last issue, I reported on removing credit card information that may be stored on your computer when using online forms. See the article.
For MS Explorer, I mentioned a “Safety” tab where browsing history can be deleted. However, I've learned that browsers can be set up in many ways, so you may not have this MS Explorer “Safety” feature. If not, search in your Browser's help pages for “Delete history” or “Delete webpage history”.
c) Copying and Pasting
In Sharing web links, from the winter 2010 MURAnews, I explained how to share your favourite web link without having to retype it.
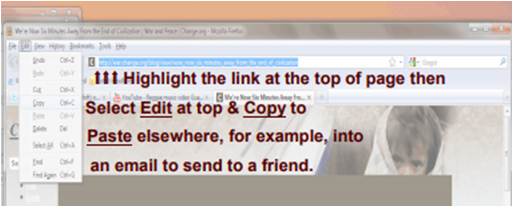
I have since learned that in some browsers the highlight disappears as soon as you open the Edit tab at the top. In that case, you can use your control key (CTRL) along with the “C” and “V” keys to copy and paste the web link.
Here’s how:
- highlight the URL at the top of the browser window
- press the CTRL key, and while holding it down, press the “C” key
- release both keys
- go to where you want to paste the link, for example in the body of an e-mail you are writing
- press the CTRL key, and while holding it down, press the “V” key
- release both keys
The use of “CTRL-C” for copy and “CTRL-V” for paste can be used in circumstances other than web links as well.